I often need to rename multiple files eg. screenshots generated from UI Testing, or my personal photos. I often need to resize images eg. for screenshots on my blogs.
To do that easily, I often use my handy bash commands. They are great, and I do have lots of control.
But macOS Mojave has features covering some of my very common workflow, which I didn’t know till now.
Rename Multiple Files with Finder
Select multiple files > right click to bring up the menu > Rename XX items.
And the renaming is powerful. There are 3 modes:
- Replace Text
- Add Text
- Format
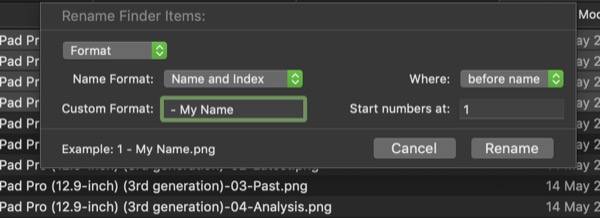
The (3) Format is a nice one that prefix/suffix a running index, or date, to a name. That is very helpful especially for my photo management! I just wish the format can accept my own regex 😁
Resize Image, Save as JPEG
When I write my blogs, it is often that I take screenshots (in PNG), and then I need to resize them to 600x600, and then convert to JPEG format.
In the past, I use magick command, but there is a faster way using Quick Action.
I can highlight multiple files > right click > Services > Jpeg-600 (a custom Quick Action)!
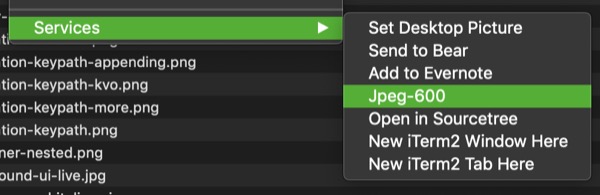
To create the custom Quick Action, you can open Automator.app and create it. The workflow looks like this:
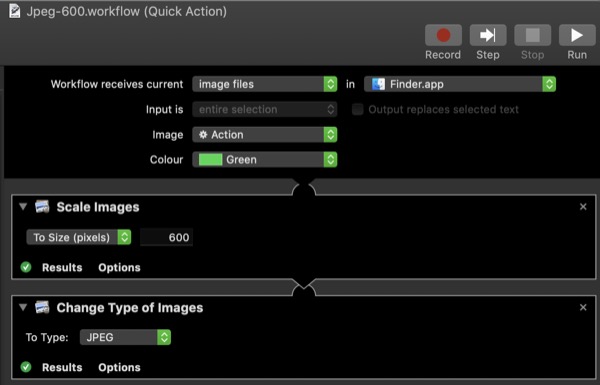
Further more, I have a Jpeg-1200 and Jpeg-800, and I create Keyboard shortcuts for them.
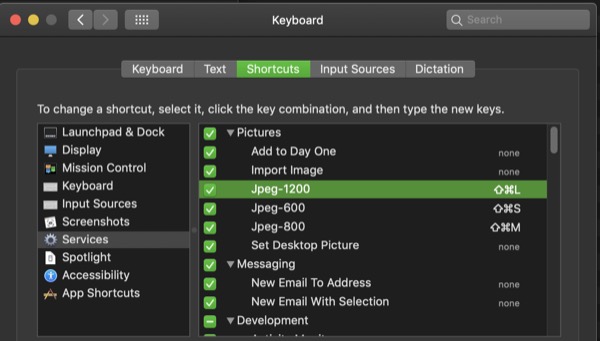
Automator workflow
Quick Action is part of Automator, and each of them is saved as a workflow.
You can find them in ~/Library/Services.
To install, you can right click on a workflow file > Open with > Automator Installer.app
Once installed, you can access them under the Quick Actions menu. And customize, rearrange, and hide them freely.